När du sparat ner mallarna i din dator och vill skapa ett dokument
baserat på en mall, gör så här:
Öppna Word. Välj Arkiv/Nytt, välj mall och klicka på OK.
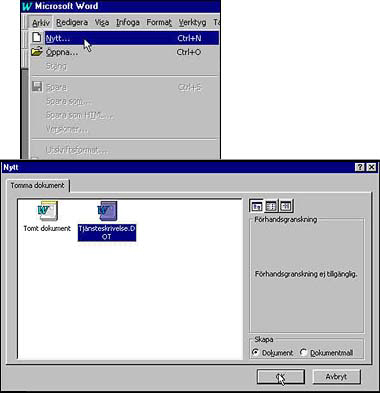
I Word 2002/XP väljer du Arkiv/Nytt och därefter Nytt från
mall/Allmänna mallar i menyn till höger på skärmen. Klicka på fliken
Allmänt i dialogrutan som visar sig. Välj mall och klicka på OK.
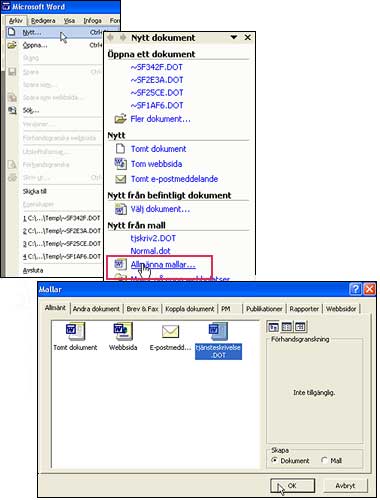
Formatera din text med hjälp av de fördefinierade formaten i
mallarna. Lägg inte till egna format.
Läs mer om att formatera
text
Ändra
uppgifterna i brevmallens sidfot.
När du skapar ett nytt dokument öppnas en dialogruta som
innehåller dina personliga uppgifter. Dessa uppgifter hamnar med automatik
i sidfoten. Uppgifterna lagras i en fil i din dator. Om uppgifterna inte stämmer kan du ändra dem och
klicka OK.
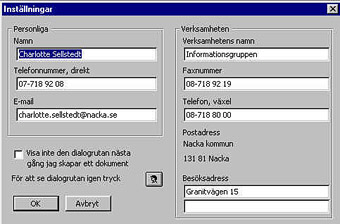
Du kan dölja denna dialogruta genom att markera "Visa inte denna
dialogruta nästa gång jag skapar ett dokument"
Behöver du sedan ändra uppgifterna klickar du på denna ikon i Word:
 . . |